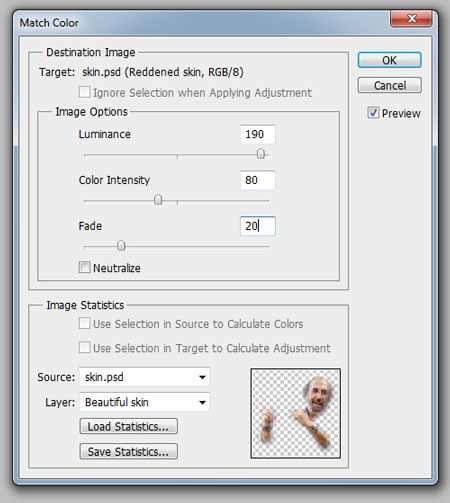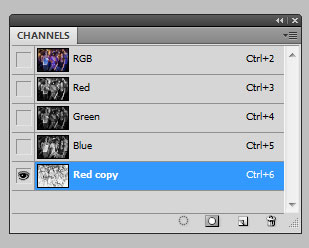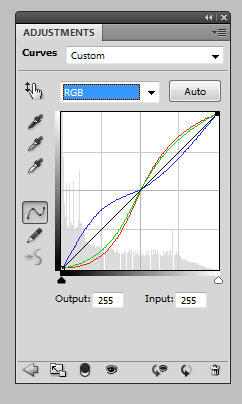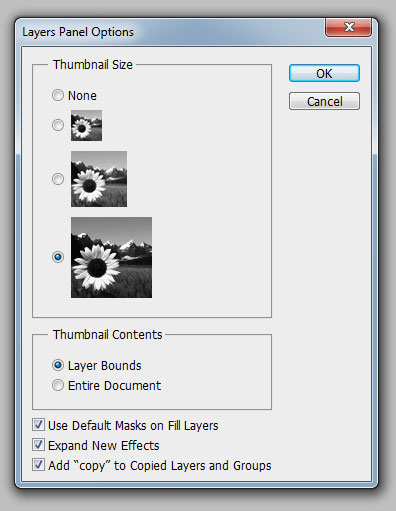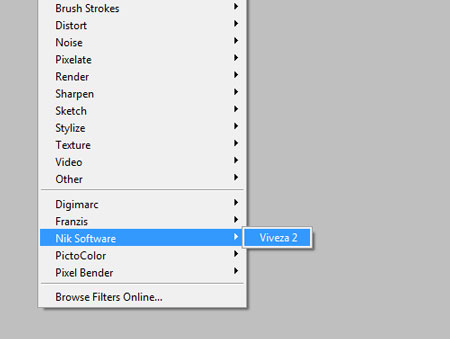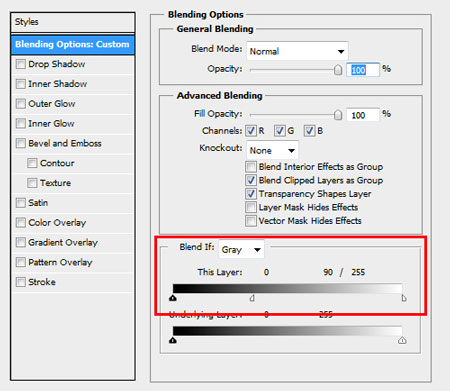#1 2012.12.28 15:07:29
0
Увеличение естественного света
Солнечный свет создает текстуру, это теневые области и световые пятна. Чтобы контролировать их интенсивность, мы можем нарисовать больше света на отдельных слоях или увеличить уже существующий. Создаем новый слой с помощью Layer - New - Layer (Слой - Новый - Слой) или жмем Shift+Ctrl+N в Windows или Shift+Command+N в Mac. Устанавливаем режим смешивания на Color Dodge (Осветление основы) и Opacity (Непрозрачность) на 15%.
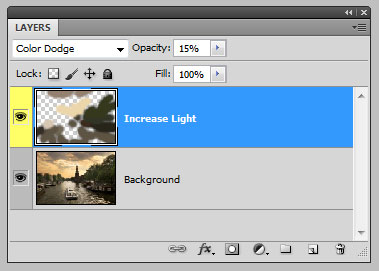
Затем берем мягкую кисть (В), зажимаем Alt/Option и берем пробу цвета в той области, которую необходимо осветлить. Продолжаем брать пробу цвета и рисовать кистью в необходимых местах. В результате мы увеличим на изображении не только свет, но и насыщенность, что придаст более реалистичный результат.
(В), зажимаем Alt/Option и берем пробу цвета в той области, которую необходимо осветлить. Продолжаем брать пробу цвета и рисовать кистью в необходимых местах. В результате мы увеличим на изображении не только свет, но и насыщенность, что придаст более реалистичный результат.

Симуляция инфракрасного изображения
Открываем фото в Camera Raw; вы можете сделать это в Adobe Bridge, кликнув правой кнопкой мышки по файлу и выбрать Open in Camera Raw (Открыть в Camera Raw), или в Фотошоп, выбрав File - Open as Smart Object (Файл - Открыть как смарт-объект). Применяем базовую коррекцию, чтобы оптимизировать изображение (например, с помощью ползунков Recovery (Восстановление) и Fill Light (Заполняющий свет)), затем переходим на панель HSL/Grayscale. Активируем опцию Convert to Grayscale (Конвертировать в оттенки серого) и устанавливаем Blue (Синий) на -85, Green (Зеленый) на +90 и Yellow (Желтый) на +20.
Деревья и кустарники должны стать белее, а небо более черным. Если вы хотите добавить зернистости, переходим на панель Effects (Эффекты) и для Amount (Количество) вводим 15, для Size (Размер) - 20, для Roughness (Шероховатость) 80. Вы также можете применить виньетку. Я использовал -30 для Amount (Количество), 40 для Midpoint (Средняя точка) и -35 для Roundness (Округлость).

Уровни
При применении уровней, вы можете установить показатели черного и белого в определенном положении, чтобы откорректировать цветовые оттенки, но как определить темные и светлые пятна на изображении? Применяем Layer - New Adjustment Layer - Treshold (Слой - Новый корректирующий слой - Изогелия), чтобы найти эти области.
Передвиньте ползунок вправо так, чтобы на изображении остались всего несколько белых пятен. Затем берем инструмент Color Sampler Tool (Метка цвета) (I) и ставим точку в черной области. Перемещаем позлунок влево, чтобы осталось несколько черных пятен и ставим вторую точку в белой области.
Также необходимо определить нейтральный серый цвет. Создаем новый пустой слой между корректирующим и фоновым, заливаем его серым цветом. Переходим Edit - Fill (Редактирование - Заливка) и в выпадающем меню выбираем 50% Gray (Серый).
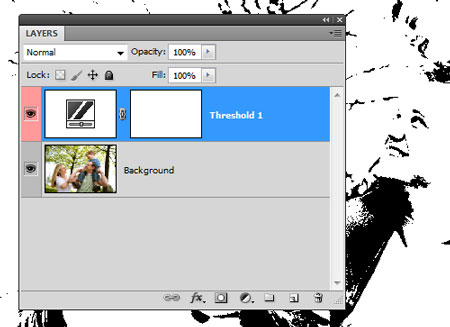
Меняем режим смешивания этого слоя на Difference (Разница). Снова переходим на корректирующий слой и перемещаем ползунок в левый край. Медленно начинаем тянуть его вправо, до тех пор, пока не начнут появляться черный точки. Это и есть нейтральные серые области на изображении (при условии если на нем вообще есть нейтральные цвета). Ставим точку инструментом Color Sampler Tool (Метка цвета) (I).
Теперь удаляем корректирующий и серый слои. Создаем новый корректирующий слой Levels (Уровни). В окошке с настройками берем первую пипетку и кликаем ею на первую точку, указывающую на темную область, затем берем третью пипетку и кликаем на вторую точку, указывающую светлую область.

И, наконец, берем вторую пипетку и кликаем по третьей точке, указывающей на нейтральные серые области. Цветовые тона откорректированы. Чтобы удалить точки, той же пипеткой просто перетаскиваем их за область рабочего полотна.
Настройка цвета
Переходим Layer - New Adjustment Layer - Hue/Saturation (Слой - Новый корректирующий слой - Цветовой тон/Насыщенность), устанавливаем режим смешивания слоя на Soft Light (Мягкий свет) и активируем опцию Colorize (Тонировать). Используем ползунки Hue (Цветовой тон), Saturation (Насыщенность) и Lightness (Яркость), чтобы настроить цвет: например, для эффекта холода используем Hue (Цветовой тон) 210, Saturation (Насыщенность) 50 и Lightness (Яркость) 10; для эффекта тепла устанавливаем Hue (Цветовой тон) на 30, Saturation (Насыщенность) на 30 и Lightness (Яркость) на 5.
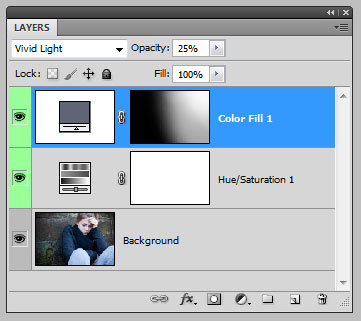
Также можно воспользоваться несколькими слоями, залитыми цветом. Внизу панели слоев кликаем на кнопку Add new fill or adjustment layer (Добавить новую заливку или корректирующий слой). Выбираем цвет, затем устанавливаем режим смешивания на Vivid Light (Яркий свет). Уменьшаем Opacity (Непрозрачность) примерно до 12% и инвертируем слой-маску комбинацией Ctrl/Command+I. Теперь большой белой кистью (В) работаем по маске, чтобы добавить необходимого цвета. Этот метод особенно хорош для света на портретах, которые имеют текстурный фон.
(В) работаем по маске, чтобы добавить необходимого цвета. Этот метод особенно хорош для света на портретах, которые имеют текстурный фон.
Настраиваем контрастность средних тонов
Чтобы детализировать пейзажный снимок, необходимо повысить контрастность средних тонов. Дублируем (CTRL+J) фоновый слой и применяем Filter - Convert to Smart Filters (Фильтр - Конвертировать в умный фильтр). Затем переходим Filter - Other - High Pass (Фильтр - Другие - Цветовой контраст) и применяем радиус 3 пикселя. Меняем режим смешивания слоя на Overlay (Перекрытие) и дважды кликаем по слою, чтобы открыть окно Layer Style (Стиль слоя).
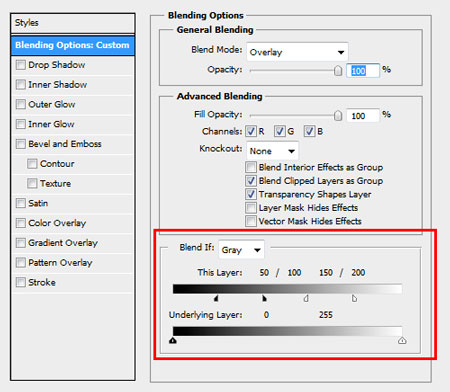
Перемещаемся к параметру This Layer (Этот слой), зажимаем Alt/Option и двигаем ползунок, чтобы его разделить на две части и установить значения 50/100 и 150/200. Когда вы передвигаете ползунки, цифры чуть выше меняются. Это увеличит контрастность только средних тонов. Дважды кликаем по фильтру High Pass (Цветовой контраст) на панели слоев, чтобы снова открыть диалоговое окно и отрегулировать радиус.

Закат
Закат, особенно морской, может содержать в себе потрясающую цветовую палитру. Цветовые тона зависят от погоды во время сьемки, но вы можете их подправить с помощью карты градиента. Кликаем на кнопку Add new fill or adjustment layer (Создать новую заливку или корректирующий слой) внизу палитры слоев и выбираем Gradient Map (Карта градиента). Кликаем на цветовую панель, чтобы открыть Gradient Editor (Редактор градиента).
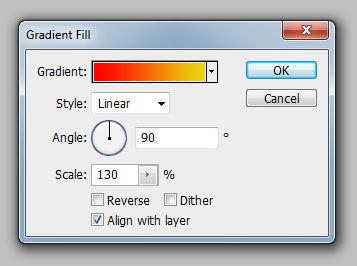
Жмем на первый цветовой ползунок под градиентной полосой и меняем цвет на красный. Меняем цвет второго ползунка на желтый и кликаем OK. Устанавливаем режим смешивания слоя на Soft Light (Мягкий свет) и уменьшаем Opacity (Непрозрачность) примерно до 50%. Это создаст приятный золотой закат.

Создание улыбки
Выделяем область вокруг рта с помощью Polygonal Lasso Tool (Прямоугольное лассо) (L). Переходим Select - Modify - Feather (Выделение - Модификация - Растушевка) и вводим радиус 10 пикселей. После этого Layer - New - Layer via Copy (Слой - Новый - Скопировать на новый слой) или Ctrl/Command+J, затем Edit - Puppet Warp (Редактирование - Марионеточная деформация). Фотошоп создаст специальную сетку по форме выделения.
(Прямоугольное лассо) (L). Переходим Select - Modify - Feather (Выделение - Модификация - Растушевка) и вводим радиус 10 пикселей. После этого Layer - New - Layer via Copy (Слой - Новый - Скопировать на новый слой) или Ctrl/Command+J, затем Edit - Puppet Warp (Редактирование - Марионеточная деформация). Фотошоп создаст специальную сетку по форме выделения.
Размер сетки можно настроить с помощью параметра Exposure (Воздействие). Увеличиваем плотность с помощью More Points (Больше точек) для более детальной проработки. Жмем Ctrl/Command+H, чтобы скрыть сетку, затем устанавливаем первые узелки в уголках рта. Добавляем больше узелков в изгибах рта. Перемещая сетку, вы можете сформировать красивую улыбку.
Цветные капли
Макро снимки капель очень привлекательны, а небольшая цветовая тонировка поможет акцентировать внимание на форме. Заливаем изображение линейным градиентом #772222 (RGB 119, 34, 34) - #3333bb (RGB 51, 51, 187). Переходим Layer - Layer Style - Gradient Overlay (Слой - Стиль слоя - Перекрытие градиентом).
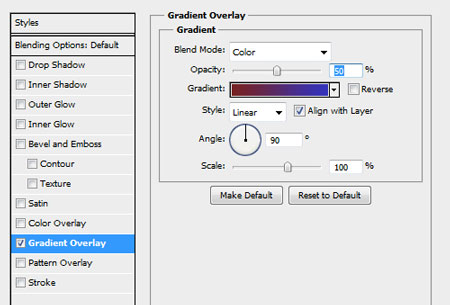
Устанавливаем режим смешивания на Color (Цветность), непрозрачность на 50%, градиент от цвета переднего плана к фоновому и угол 90 градусов. Градиент будет применен как стиль слоя, поэтому мы в любое время можем вернуться к его настройкам.

Цвет кожи
Если после ретуширования кожа выглядит не совсем идеальной, возможно необходимо отрегулировать ее цветовой тон. Переходим Layer - New Adjustment Layer - Hue/Saturation (Слой - Новый корректирующий слой - Цветовой тог/Насыщенность). Кликаем по миниатюре слой-маски и жмем Ctrl/Command+I, чтобы инвертировать ее.
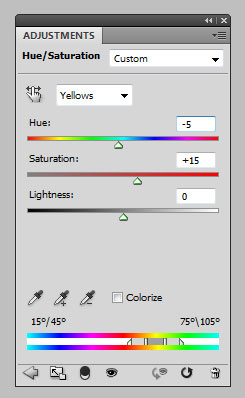
Используя мягкую кисть (В) белого цвета, рисуем по коже. Для корректировки переключаемся в режим Red (Красный) (выбираем из выпадающего меню) и используем ползунки Hue (Цветовой тон), Saturation (Насыщенность) и Lightness (Яркость), чтобы отрегулировать цвет кожи. Переключаемся на Yellows (Желтые) и оптимизируем тон кожи. Используемые параметры зависят от исходного изображения. В данной ситуации вы можете полагаться только на себя.
(В) белого цвета, рисуем по коже. Для корректировки переключаемся в режим Red (Красный) (выбираем из выпадающего меню) и используем ползунки Hue (Цветовой тон), Saturation (Насыщенность) и Lightness (Яркость), чтобы отрегулировать цвет кожи. Переключаемся на Yellows (Желтые) и оптимизируем тон кожи. Используемые параметры зависят от исходного изображения. В данной ситуации вы можете полагаться только на себя.

Солнечный свет создает текстуру, это теневые области и световые пятна. Чтобы контролировать их интенсивность, мы можем нарисовать больше света на отдельных слоях или увеличить уже существующий. Создаем новый слой с помощью Layer - New - Layer (Слой - Новый - Слой) или жмем Shift+Ctrl+N в Windows или Shift+Command+N в Mac. Устанавливаем режим смешивания на Color Dodge (Осветление основы) и Opacity (Непрозрачность) на 15%.
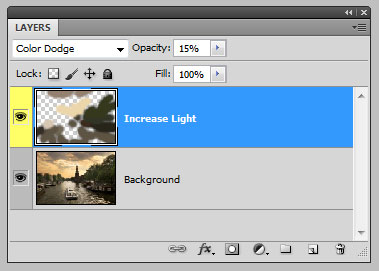
Затем берем мягкую кисть


Симуляция инфракрасного изображения
Открываем фото в Camera Raw; вы можете сделать это в Adobe Bridge, кликнув правой кнопкой мышки по файлу и выбрать Open in Camera Raw (Открыть в Camera Raw), или в Фотошоп, выбрав File - Open as Smart Object (Файл - Открыть как смарт-объект). Применяем базовую коррекцию, чтобы оптимизировать изображение (например, с помощью ползунков Recovery (Восстановление) и Fill Light (Заполняющий свет)), затем переходим на панель HSL/Grayscale. Активируем опцию Convert to Grayscale (Конвертировать в оттенки серого) и устанавливаем Blue (Синий) на -85, Green (Зеленый) на +90 и Yellow (Желтый) на +20.
Деревья и кустарники должны стать белее, а небо более черным. Если вы хотите добавить зернистости, переходим на панель Effects (Эффекты) и для Amount (Количество) вводим 15, для Size (Размер) - 20, для Roughness (Шероховатость) 80. Вы также можете применить виньетку. Я использовал -30 для Amount (Количество), 40 для Midpoint (Средняя точка) и -35 для Roundness (Округлость).

Уровни
При применении уровней, вы можете установить показатели черного и белого в определенном положении, чтобы откорректировать цветовые оттенки, но как определить темные и светлые пятна на изображении? Применяем Layer - New Adjustment Layer - Treshold (Слой - Новый корректирующий слой - Изогелия), чтобы найти эти области.
Передвиньте ползунок вправо так, чтобы на изображении остались всего несколько белых пятен. Затем берем инструмент Color Sampler Tool (Метка цвета) (I) и ставим точку в черной области. Перемещаем позлунок влево, чтобы осталось несколько черных пятен и ставим вторую точку в белой области.
Также необходимо определить нейтральный серый цвет. Создаем новый пустой слой между корректирующим и фоновым, заливаем его серым цветом. Переходим Edit - Fill (Редактирование - Заливка) и в выпадающем меню выбираем 50% Gray (Серый).
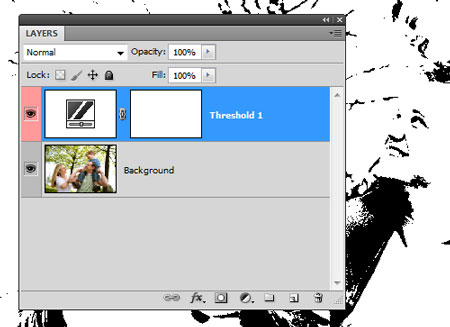
Меняем режим смешивания этого слоя на Difference (Разница). Снова переходим на корректирующий слой и перемещаем ползунок в левый край. Медленно начинаем тянуть его вправо, до тех пор, пока не начнут появляться черный точки. Это и есть нейтральные серые области на изображении (при условии если на нем вообще есть нейтральные цвета). Ставим точку инструментом Color Sampler Tool (Метка цвета) (I).
Теперь удаляем корректирующий и серый слои. Создаем новый корректирующий слой Levels (Уровни). В окошке с настройками берем первую пипетку и кликаем ею на первую точку, указывающую на темную область, затем берем третью пипетку и кликаем на вторую точку, указывающую светлую область.

И, наконец, берем вторую пипетку и кликаем по третьей точке, указывающей на нейтральные серые области. Цветовые тона откорректированы. Чтобы удалить точки, той же пипеткой просто перетаскиваем их за область рабочего полотна.
Настройка цвета
Переходим Layer - New Adjustment Layer - Hue/Saturation (Слой - Новый корректирующий слой - Цветовой тон/Насыщенность), устанавливаем режим смешивания слоя на Soft Light (Мягкий свет) и активируем опцию Colorize (Тонировать). Используем ползунки Hue (Цветовой тон), Saturation (Насыщенность) и Lightness (Яркость), чтобы настроить цвет: например, для эффекта холода используем Hue (Цветовой тон) 210, Saturation (Насыщенность) 50 и Lightness (Яркость) 10; для эффекта тепла устанавливаем Hue (Цветовой тон) на 30, Saturation (Насыщенность) на 30 и Lightness (Яркость) на 5.
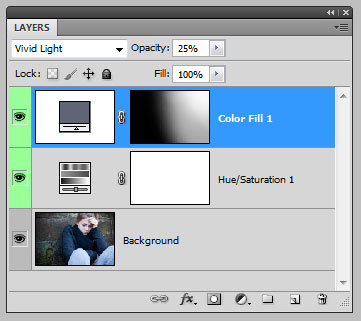
Также можно воспользоваться несколькими слоями, залитыми цветом. Внизу панели слоев кликаем на кнопку Add new fill or adjustment layer (Добавить новую заливку или корректирующий слой). Выбираем цвет, затем устанавливаем режим смешивания на Vivid Light (Яркий свет). Уменьшаем Opacity (Непрозрачность) примерно до 12% и инвертируем слой-маску комбинацией Ctrl/Command+I. Теперь большой белой кистью

Настраиваем контрастность средних тонов
Чтобы детализировать пейзажный снимок, необходимо повысить контрастность средних тонов. Дублируем (CTRL+J) фоновый слой и применяем Filter - Convert to Smart Filters (Фильтр - Конвертировать в умный фильтр). Затем переходим Filter - Other - High Pass (Фильтр - Другие - Цветовой контраст) и применяем радиус 3 пикселя. Меняем режим смешивания слоя на Overlay (Перекрытие) и дважды кликаем по слою, чтобы открыть окно Layer Style (Стиль слоя).
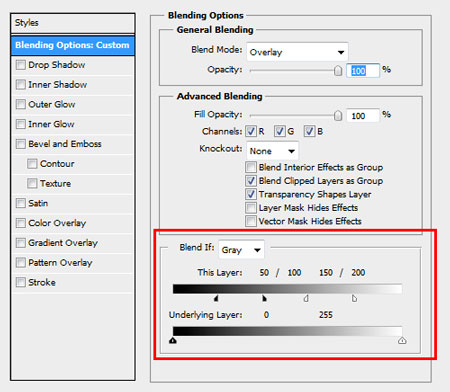
Перемещаемся к параметру This Layer (Этот слой), зажимаем Alt/Option и двигаем ползунок, чтобы его разделить на две части и установить значения 50/100 и 150/200. Когда вы передвигаете ползунки, цифры чуть выше меняются. Это увеличит контрастность только средних тонов. Дважды кликаем по фильтру High Pass (Цветовой контраст) на панели слоев, чтобы снова открыть диалоговое окно и отрегулировать радиус.

Закат
Закат, особенно морской, может содержать в себе потрясающую цветовую палитру. Цветовые тона зависят от погоды во время сьемки, но вы можете их подправить с помощью карты градиента. Кликаем на кнопку Add new fill or adjustment layer (Создать новую заливку или корректирующий слой) внизу палитры слоев и выбираем Gradient Map (Карта градиента). Кликаем на цветовую панель, чтобы открыть Gradient Editor (Редактор градиента).
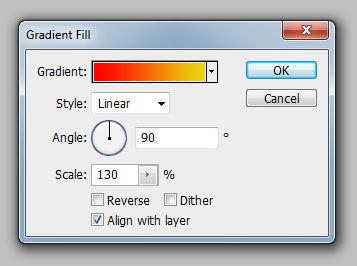
Жмем на первый цветовой ползунок под градиентной полосой и меняем цвет на красный. Меняем цвет второго ползунка на желтый и кликаем OK. Устанавливаем режим смешивания слоя на Soft Light (Мягкий свет) и уменьшаем Opacity (Непрозрачность) примерно до 50%. Это создаст приятный золотой закат.

Создание улыбки
Выделяем область вокруг рта с помощью Polygonal Lasso Tool

Размер сетки можно настроить с помощью параметра Exposure (Воздействие). Увеличиваем плотность с помощью More Points (Больше точек) для более детальной проработки. Жмем Ctrl/Command+H, чтобы скрыть сетку, затем устанавливаем первые узелки в уголках рта. Добавляем больше узелков в изгибах рта. Перемещая сетку, вы можете сформировать красивую улыбку.
Цветные капли
Макро снимки капель очень привлекательны, а небольшая цветовая тонировка поможет акцентировать внимание на форме. Заливаем изображение линейным градиентом #772222 (RGB 119, 34, 34) - #3333bb (RGB 51, 51, 187). Переходим Layer - Layer Style - Gradient Overlay (Слой - Стиль слоя - Перекрытие градиентом).
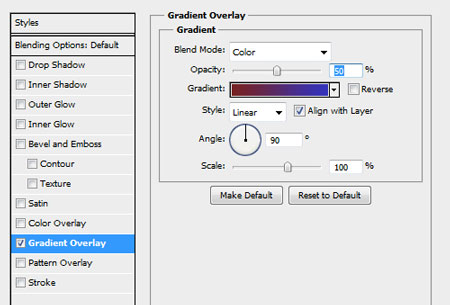
Устанавливаем режим смешивания на Color (Цветность), непрозрачность на 50%, градиент от цвета переднего плана к фоновому и угол 90 градусов. Градиент будет применен как стиль слоя, поэтому мы в любое время можем вернуться к его настройкам.

Цвет кожи
Если после ретуширования кожа выглядит не совсем идеальной, возможно необходимо отрегулировать ее цветовой тон. Переходим Layer - New Adjustment Layer - Hue/Saturation (Слой - Новый корректирующий слой - Цветовой тог/Насыщенность). Кликаем по миниатюре слой-маски и жмем Ctrl/Command+I, чтобы инвертировать ее.
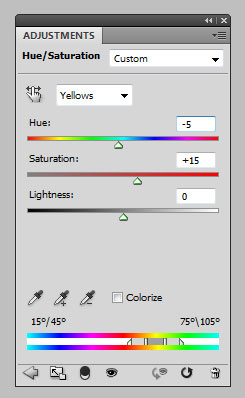
Используя мягкую кисть


Отредактировано: Raijin 2022.08.15 15:55:20